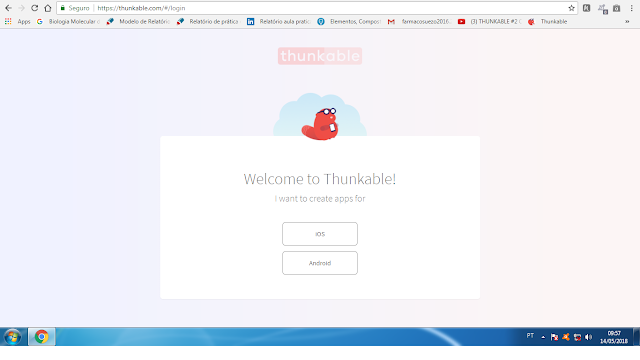Ao longo do tutorial vamos aprender a comparar duas strings de texto e dizer ao usuário se elas correspondem ou não.
Vamos iniciar nossa aplicação e para isso vamos usar a plataforma de desenvolvimento online Thunkable, sem a necessidade de instalar qualquer programa no computador apenas um pequeno aplicativo no celular para emular a aplicação, e pode ser encontrado neste link app Thunkable..
Acessaremos a plataforma de desenvolvimento para PC neste link LINK Thunkable . .
(Se você não conhece a plataforma de desenvolvimento ou quer ver um tutorial bem básico de como usar o Thunkable acesse esse link "Tutorial básico thunkable" ).
Vai aparecer uma tela como essa, onde sera desenvolvida nossa aplicação.
Agora vamos adicionar os itens da parte gráfica, vamos utilizar o elemento "Password TextBox" também um "Button" e uma "Label" clique e arraste todas para a Screen1.
A label mostrará uma mensagem caso a senha digitada esteja errada.
Abra o blocks.
Vamos iniciar a variável que é onde vai ficar armazenado a senha padrão que será comparada a senha digitada.
Vá em Variables e pegue um initialize global, renomeie para "Minha senha"
Vá em Text, pegue uma caixa de texto vazia e escreva "1234", essa será nossa senha padrão, o que for digitada diferente disso não dará acesso ao aplicativo.
Em Button adicione o bloco "Click".
Em Control escolha o bloco de decisão if then, adicione dentro do bloco Click e selecione dentro da engrenagem do bloco if then e adicione uma else como ilustrado abaixo.
Em text, encontre o bloco "compare texts" e adicione no bloco if.
Em variables adicione o bloco get global Minha_senha e coloque dentro de "compare texts", é onde esta armazenada a senha padrão.
Em Password TextBox localize o bloco Text e também coloque dentro de "compare texts".
Este ultimo "Text" vai receber o Password digitado e será comparado com a senha padrão.
Agora vamos adicionar o elemento que vai abrir outra tela. Vá em Control e pegue o bloco "open another screen"
Vá em Text pegue uma caixa vazia e escreva "Screen2".
Se a senha digitada for igual a senha padrão, vai abrir outra tela.
Vá em Label pegue um bloco "set Text", e nela coloque uma caixa de texto, e escreva "senha errada".
Se a senha digitada for diferente da senha padrão, vai mostrar a mensagem Senha errada.
Neste momento sua aplicação já esta pronta, como pode observar, deverá ficar igual a ilustração abaixo.
Se a senha digitada for diferente da senha padrão, vai ser exibido na Label a mensagem "Senha errada"
Se a senha digitada estiver igual a senha padrão, será aberto outra tela com a mensagem "Acesso liberado".
É isso ai pessoal, um simples tutorial que nos mostra o funcionamento do elemento Password TextBox, com ele será possível criar aplicações com senhas.
Boa sorte agora, usem a imaginação para criar uma infinidade de aplicações.
Duvidas deixem no comentário.
Tutorial em vídeo