Neste tutorial vamos escrever uma mensagem que será exibida na tela do celular de forma sobreposta ao aplicativo, no momento que pressionarmos o elemento Button1, surgira a menagem pré definida.
Vamos iniciar nossa aplicação e para isso vamos usar a plataforma de desenvolvimento online Thunkable, sem a necessidade de instalar qualquer programa no computador apenas um pequeno aplicativo no celular para emular a aplicação, e pode ser encontrado neste link app Thunkable..
Acessaremos a plataforma de desenvolvimento para PC neste link LINK Thunkable . .
Acessaremos a plataforma de desenvolvimento para PC neste link LINK Thunkable . .
(Se você não conhece a plataforma de desenvolvimento ou quer ver um tutorial bem básico de como usar o Thunkable acesse esse link "Tutorial básico thunkable" ).
Selecione a opção Android e faça login com o Google.
Clique em "create new app", e na janela que aparecer escreva Notifier e aperte OK.
Vai aparecer uma tela como essa, onde sera desenvolvida nossa aplicação.
Agora vamos implementar os itens da parte gráfica, vamos utilizar o elemento "Notifier" e um "Button" clique e arraste para a Screen1, repare que "Notifier" é um elemento oculto, então não aparecera na Screen e sim do lado de fora.
Pronto, esta parte gráfica já esta finalizada, partiremos para a programação em blocos.
Clique em Blocks, como mostrado na ilustração abaixo.
Aparecerá uma tela como esta abaixo, aqui é onde determinaremos o funcionamento do APP.
Em Button1 adicione o bloco "Click".
Em Notifier adicione o bloco "Show Alerte notice" esse é o bloco responsável por exibir a mensagem.

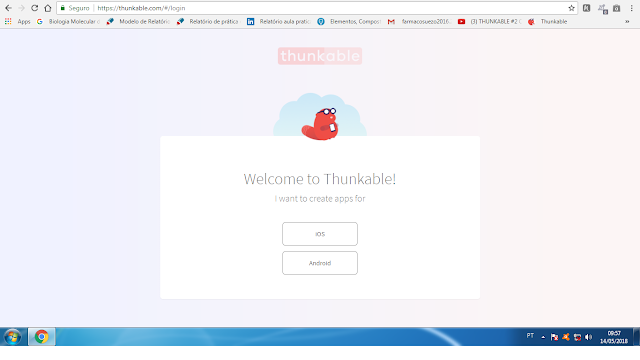










Nenhum comentário:
Postar um comentário